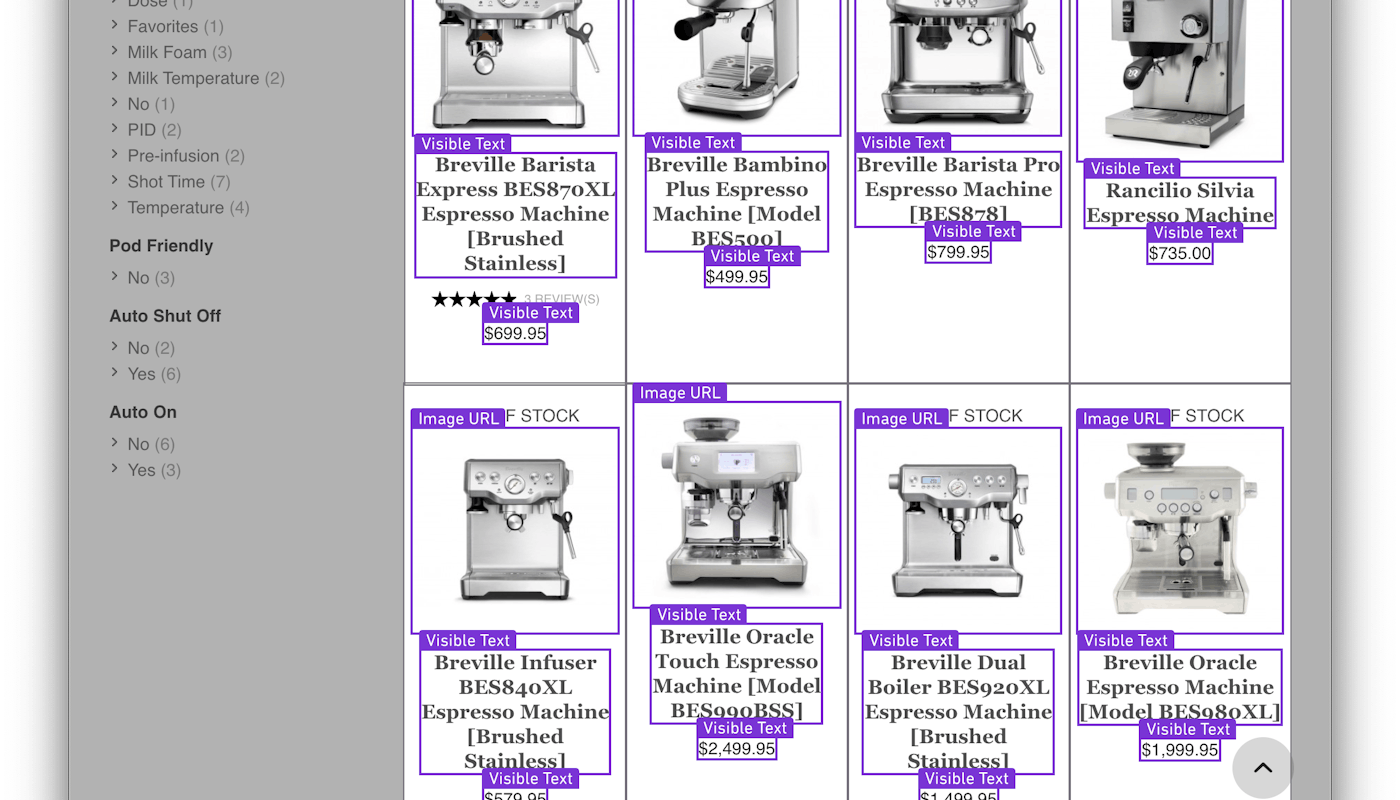Who is this tutorial for?
If you run an e-commerce business, chances are your suppliers have websites with product data and pricing that you wish you could have in a nicely formatted spreadsheet. It'd be even better if you could monitor their inventory and be notified as soon as a product is added or removed, or when their pricing changes.
Larger e-commerce businesses may want to take this a step further and automatically update their inventory database based on data from their suppliers' sites.
In the tutorial below, I'm going to show you how e-commerce businesses do all of this using Browse AI. By the end of it, you will be able to monitor your supplier sites, get their data in the form of a spreadsheet file, and get instant alerts if any product changes occur.
Prerequisites
- We are going to create a data extraction automation using Browse AI. You can sign up for a free Browse AI account here.
- Setting up custom automations on Browse AI requires Google Chrome. If you don't have it installed, you can download it here.
Step-by-step Guide
1. Start by opening your Browse AI Dashboard.
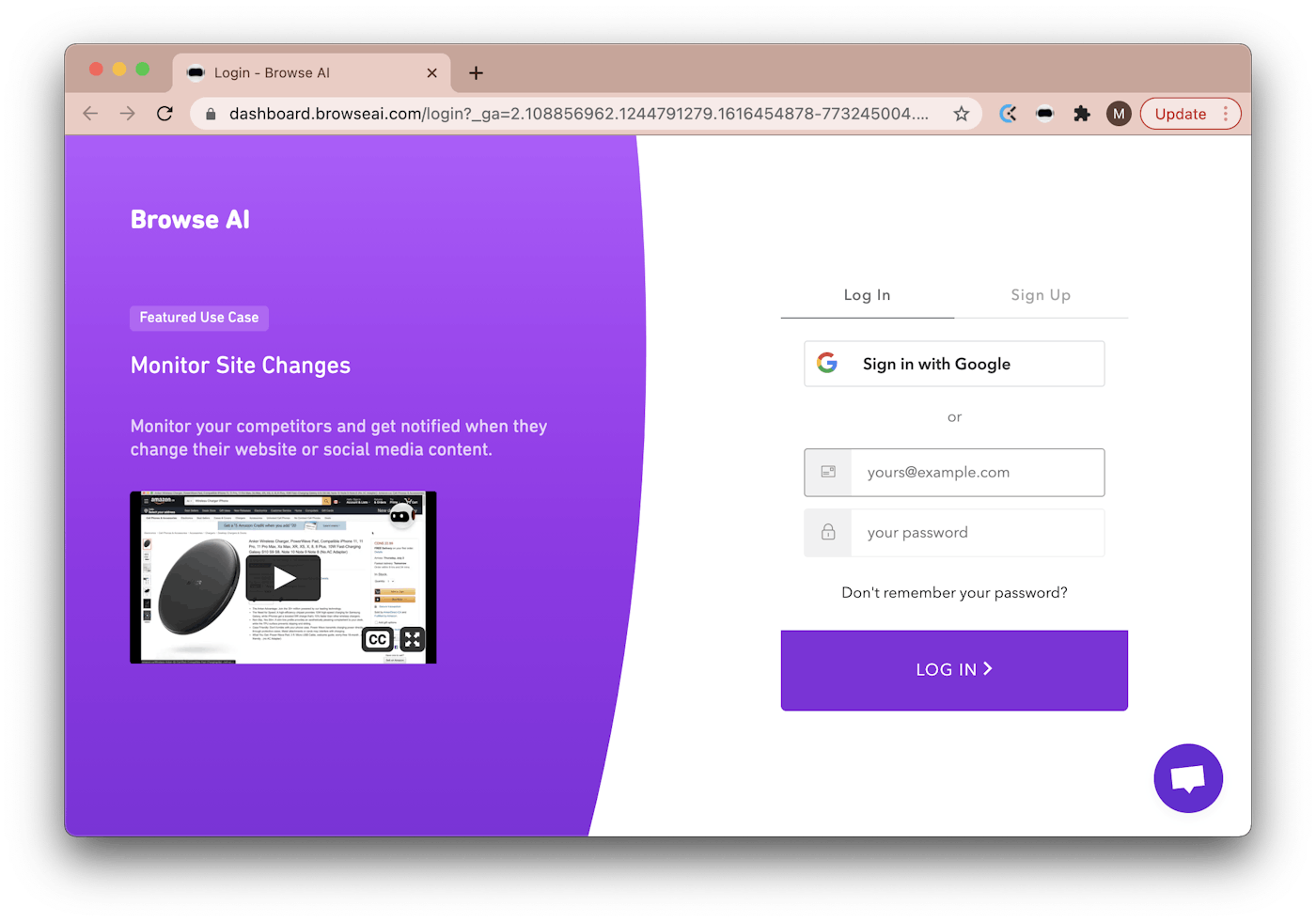
In a new tab, find the page on your supplier site with the products you are interested in.
2. Login to Browse AI and click on "+ Build New Robot".
3. Click on "Extract Structured Data"
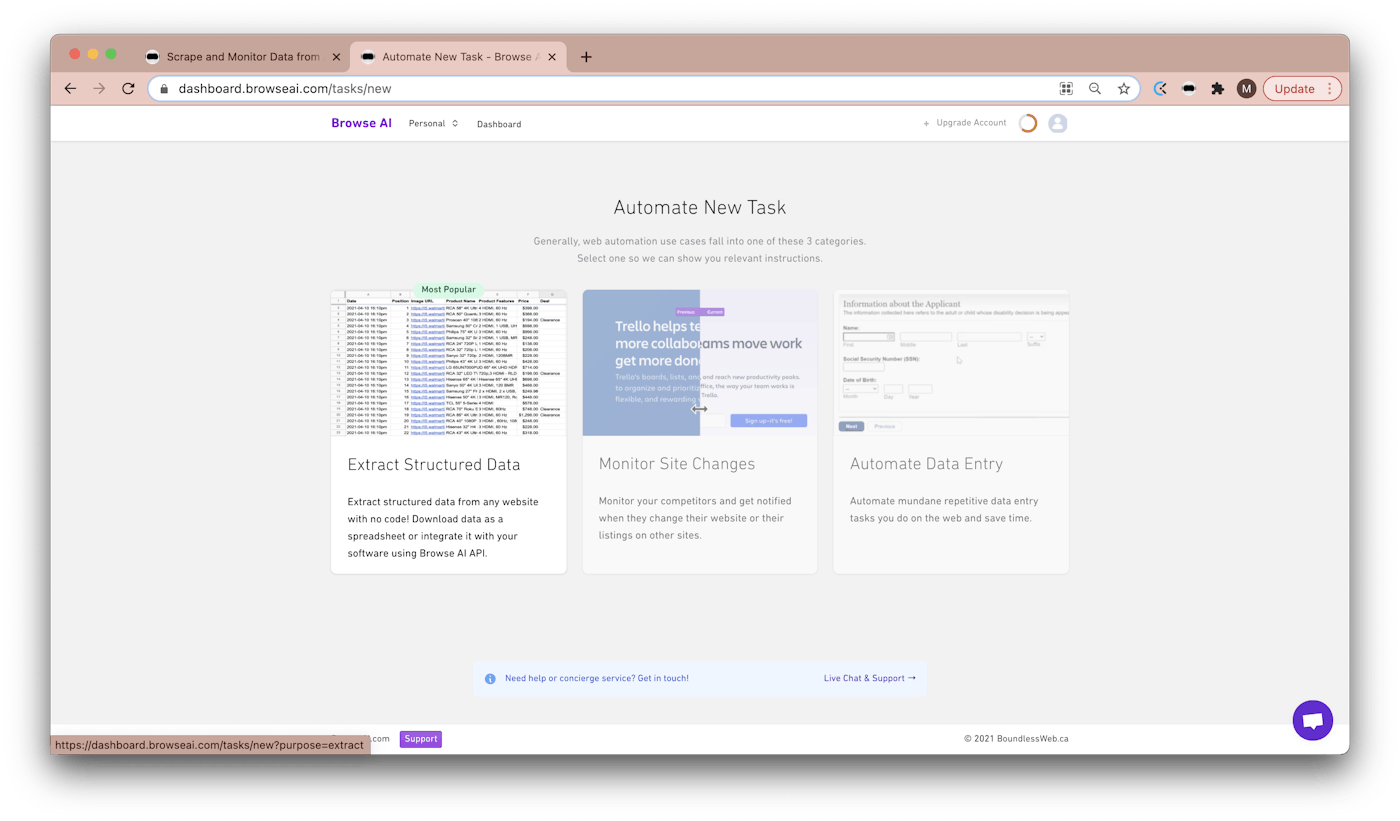
4. Enter the supplier link that you wish to extract data from into Origin URL. Copy the following example link if you would like to follow along with the tutorial:
https://www.seattlecoffeegear.com/shop-gear/espresso-machines
If you're looking to get data from multiple category pages on the supplier site, just pick one for now. I'll tell you about how you can reuse the same automation for other product categories on the same site at the end of the article.
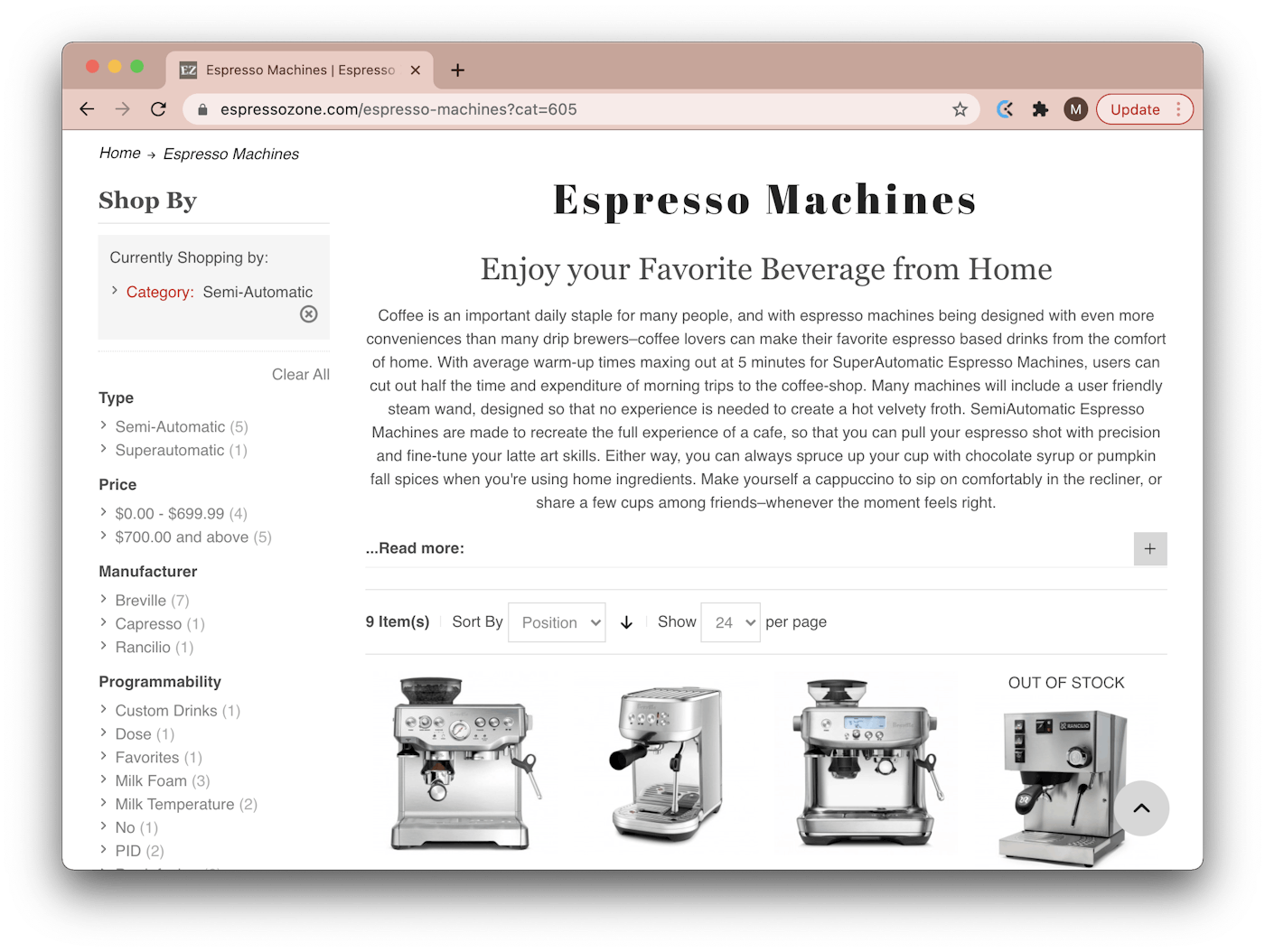
5. "Record session cookies" should be turned off in this case because you do not need to be logged in to access the page. Then go ahead and press "Build New Robot".
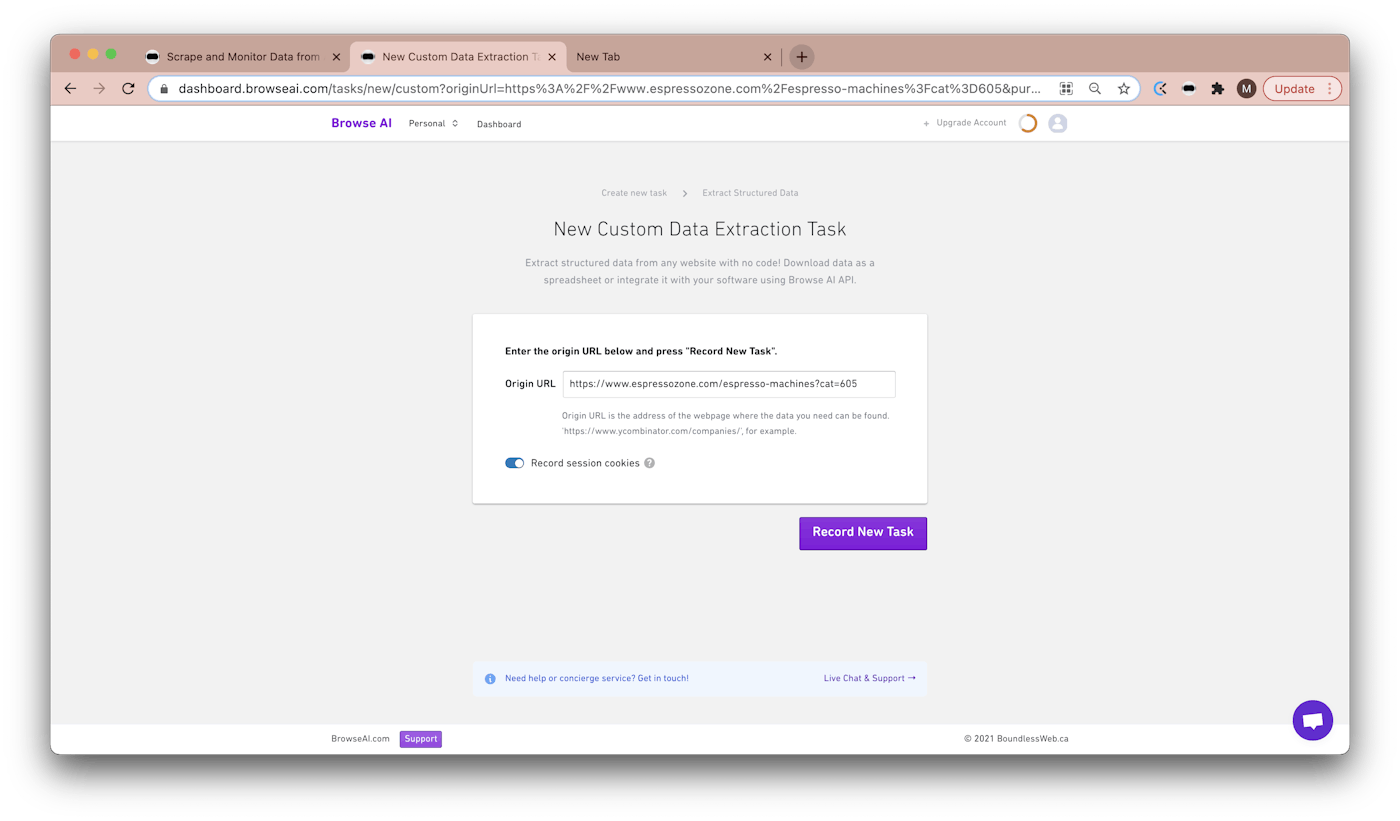
Next, you will be asked to install the Chrome extension and follow the instructions.
Once the extension is successfully activated, click "Continue" and click "Build New Robot" to begin building the Robot.
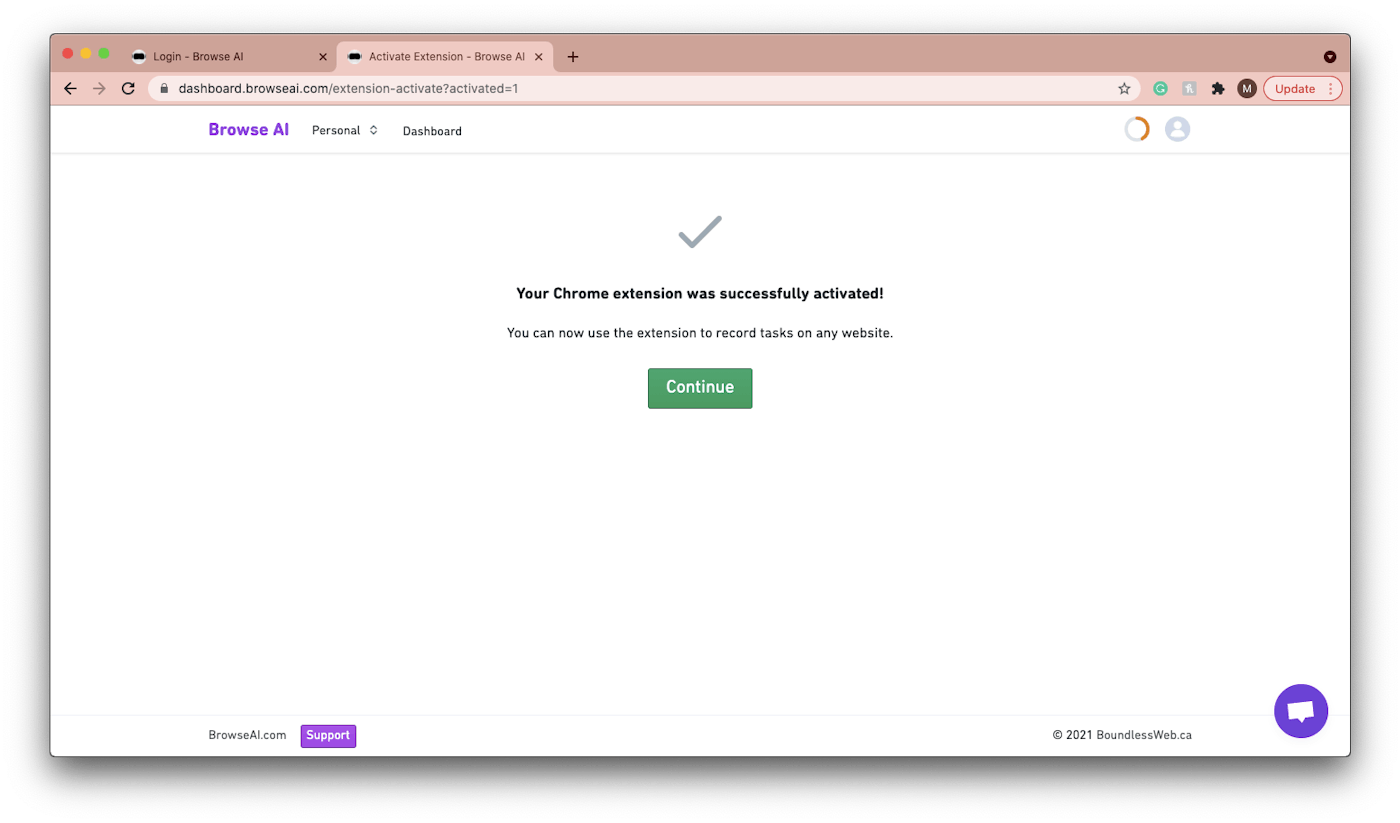
A new window should appear and display the supplier webpage you have inputted with Browse AI robot. Take time to explore the new window and explore features by clicking on the robot. You can move the robot around simply by holding and dragging it to the position of your liking.
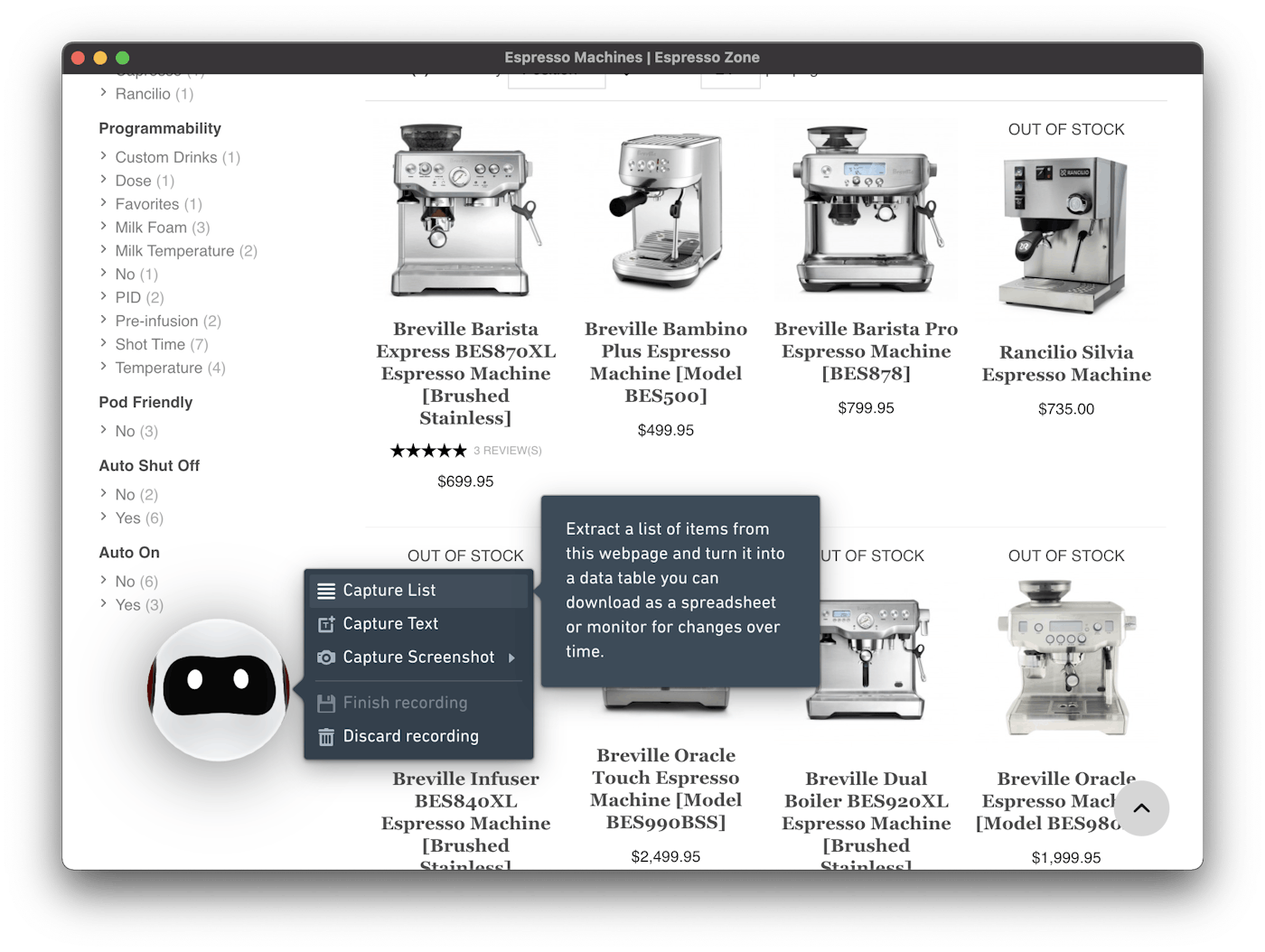
To start extracting data, click on Browse AI robot; here is where you will find the menu. You will want to choose Capture List, to extract multiple items and turn it into a data table you can download as a spreadsheet or monitor for changes over time.
6. Select the products you wish to extract.
You will only need to select the properties of a single product and the robot will detect the same properties on the remaining products automatically.
For example, I will select the product image, name, and price.
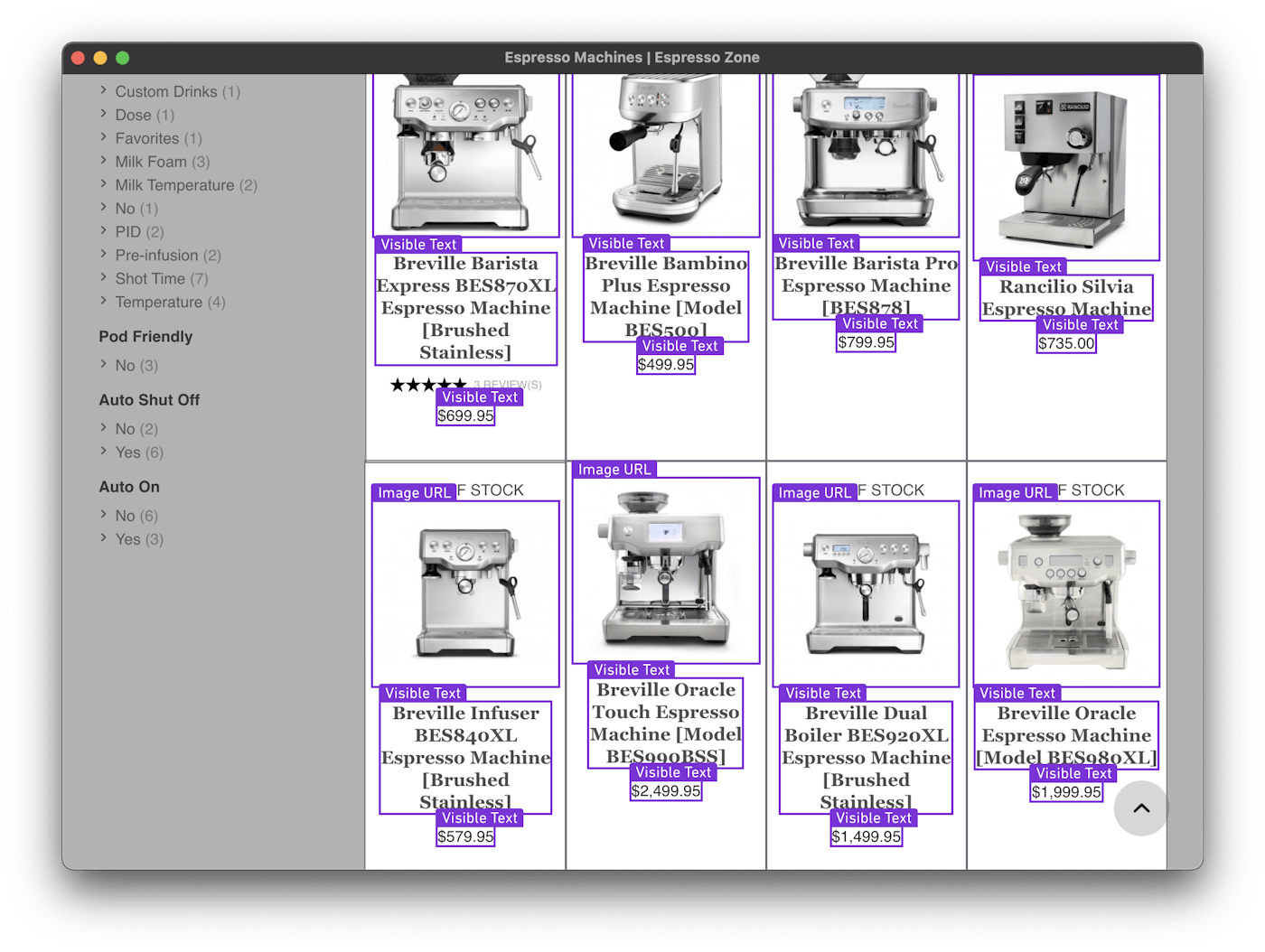
7. Once you are done selecting the data you would like to extract; press Enter on your keyboard or Escape to undo/cancel.
8. You will then be prompted to name the properties you have selected. Because you have chosen Capture List, the other items on the page will automatically update with the name you have chosen.
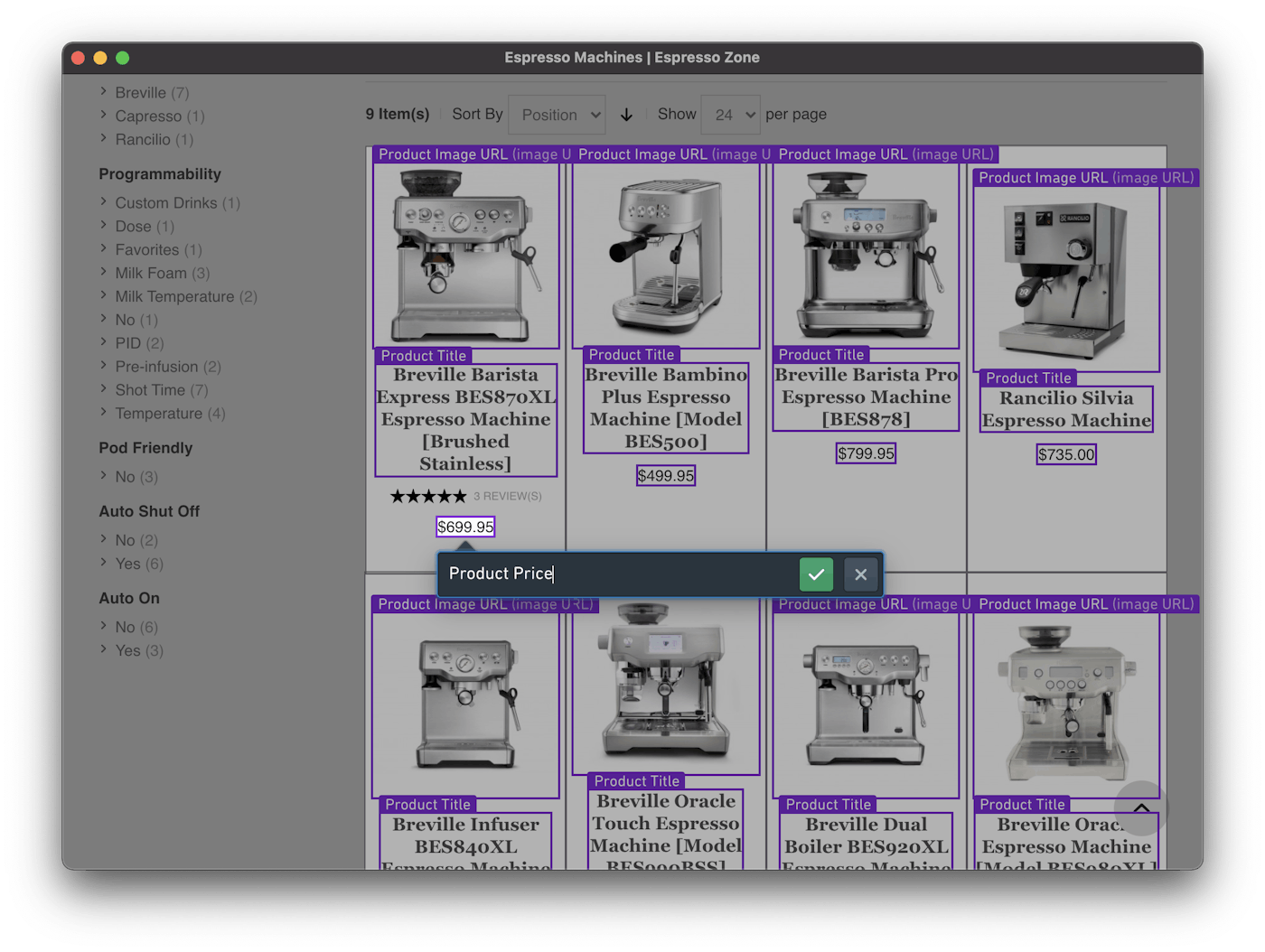
9. Once you have named the last item hit the green checkmark, a captured list will appear to review. Ensure the data you want is in the table and name the list. You can scroll vertically and horizontally to preview the data that you just captured.
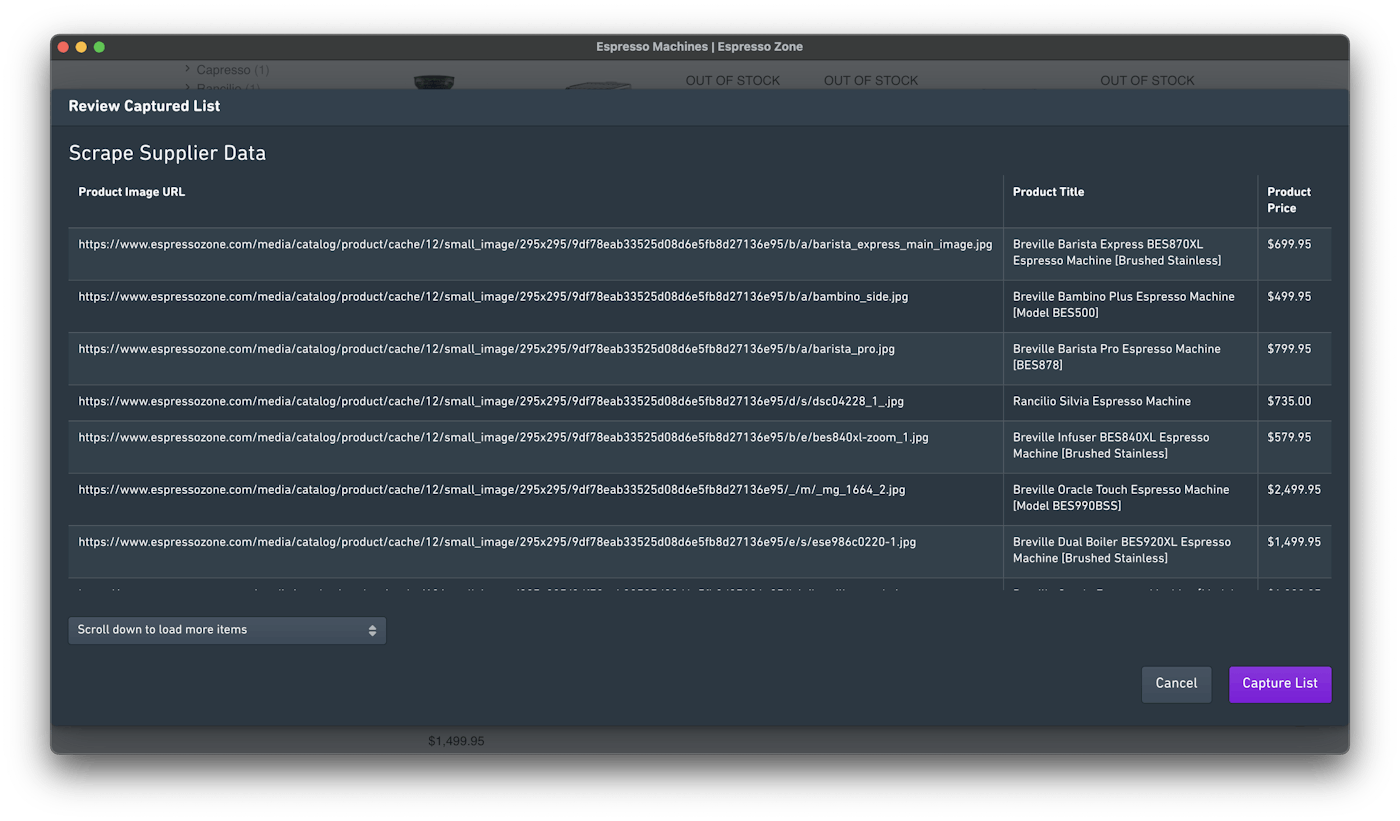
There is a drop down menu at the bottom that you can use if you want Browse AI to load more products by scrolling down or clicking on a "Next Page" button, depending on how the supplier site displays large lists of products.
In this example, the supplier page shows more products as you scroll down (aka infinite scrolling), so I'll select "Scroll down to load more items".
Once you are happy with the results and done gathering all wanted information, go ahead and click on Capture List.
10. You will be taken back to the window to extract more information if you'd like. To finish, click on the robot and hit Finish Recording.
Or, if you would like to continue extracting data click on the robot and select:
- Capture List: If there is a list of items you'd like to extract, like the list of search filters on the left.
- Capture Text: If you want to capture a single text somewhere like the title of the page. This is usually useful when extracting data from product detail pages.
- Capture Screenshot: If you want Browse AI to take a picture of a certain section or all of the screen. This is useful if you're looking to visually monitor the page.
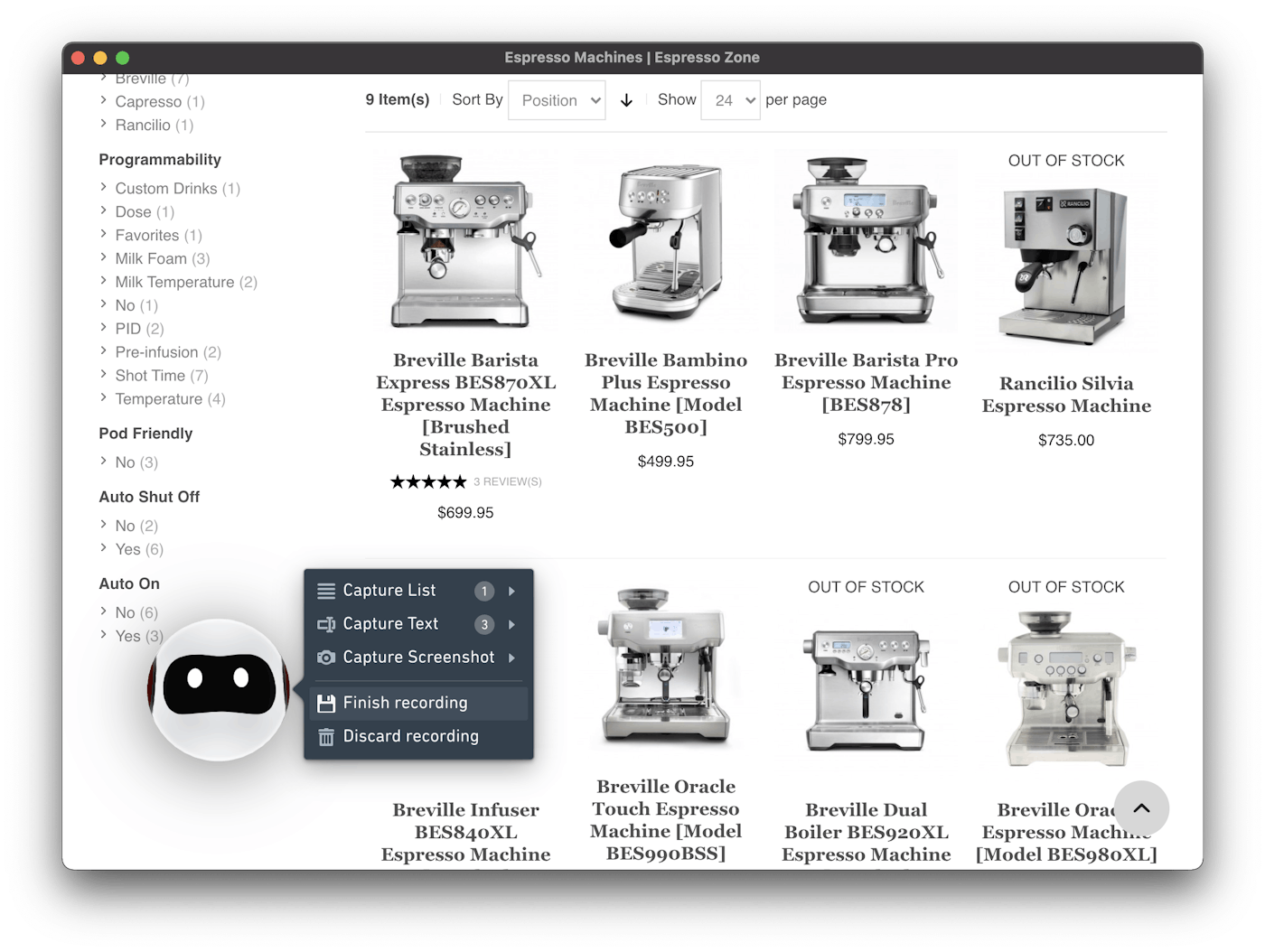
11. If you press "Finish recording", a new Browse AI tab will open, and a Robot name will be automatically generated. You can edit the name. Once you have chosen a name, press Save.
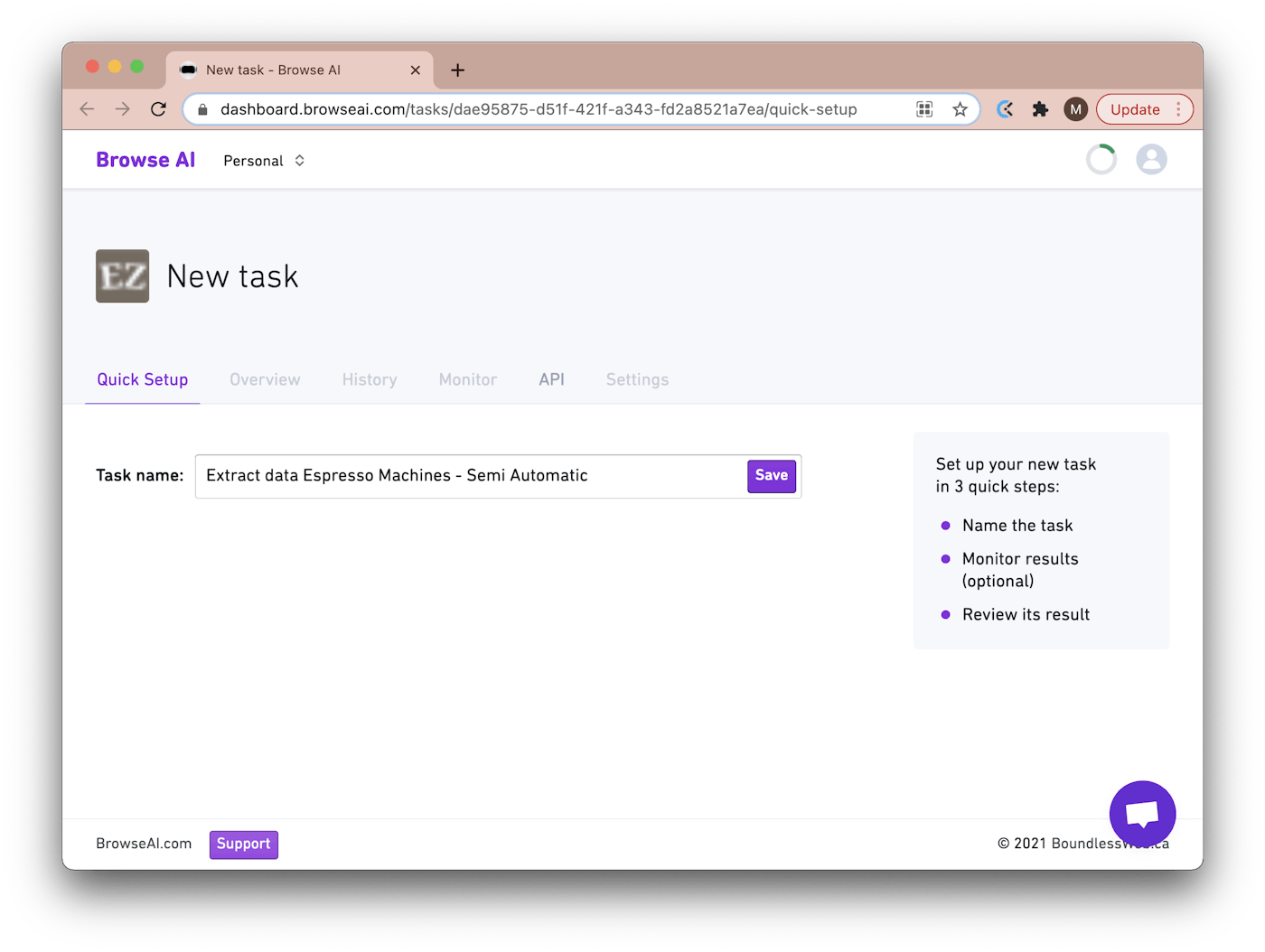
12. You can choose to be notified by email if there is a change in the captured products. Choose how often you would like to run checks and click Save Monitor.
OR if you would not like to be notified about changes, click on "Skip Scheduling".
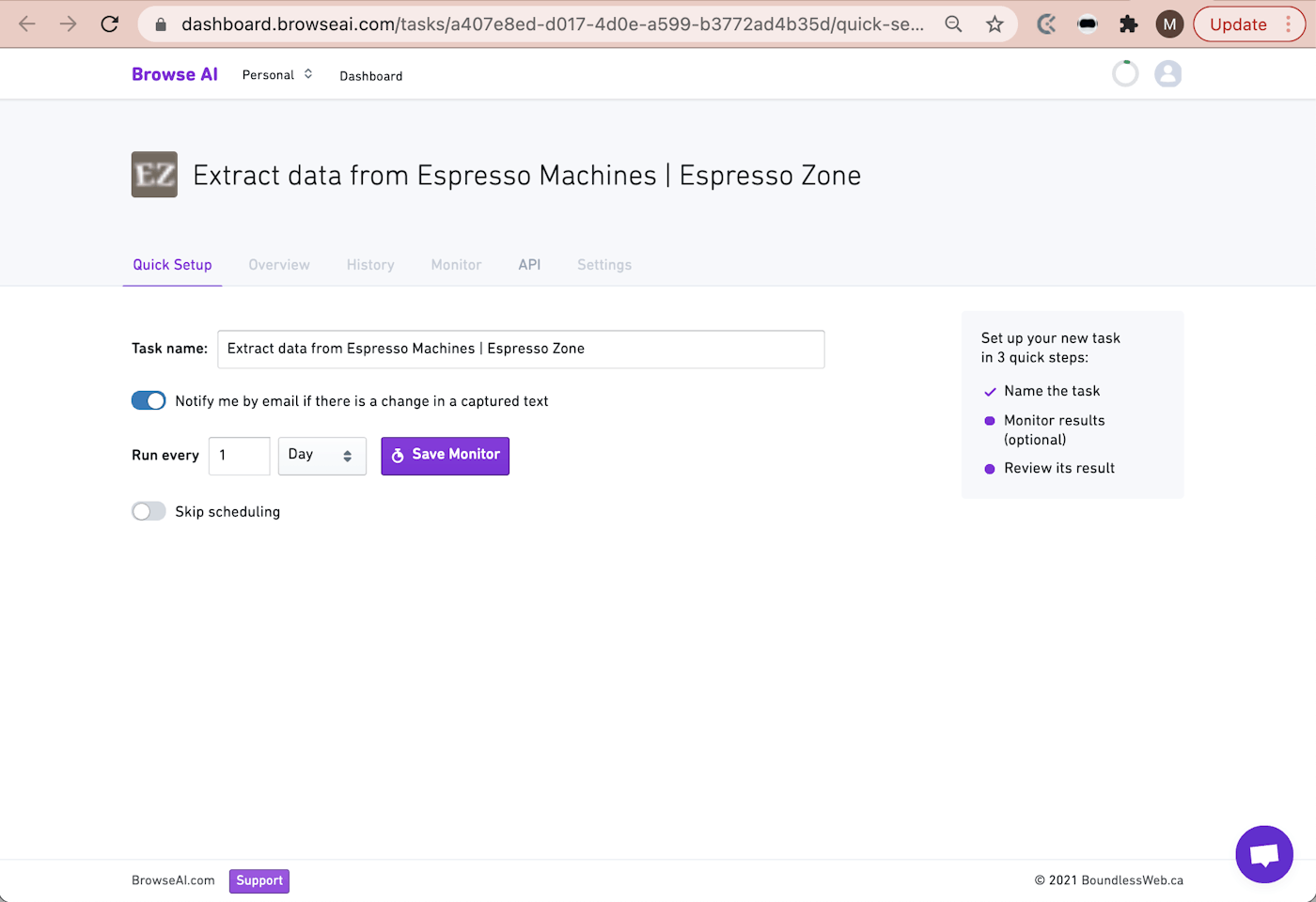
13. You will then be able to review a sample result (only the first 10 products). Make sure this is the data you wanted to extract and press "Yes, looks good" at the bottom of the page. Otherwise, choose "No, let me re-train Robot" or "No, report an issue", and Browse AI's customer success team will get back to you within 1 or 2 business days to help fix the problem.
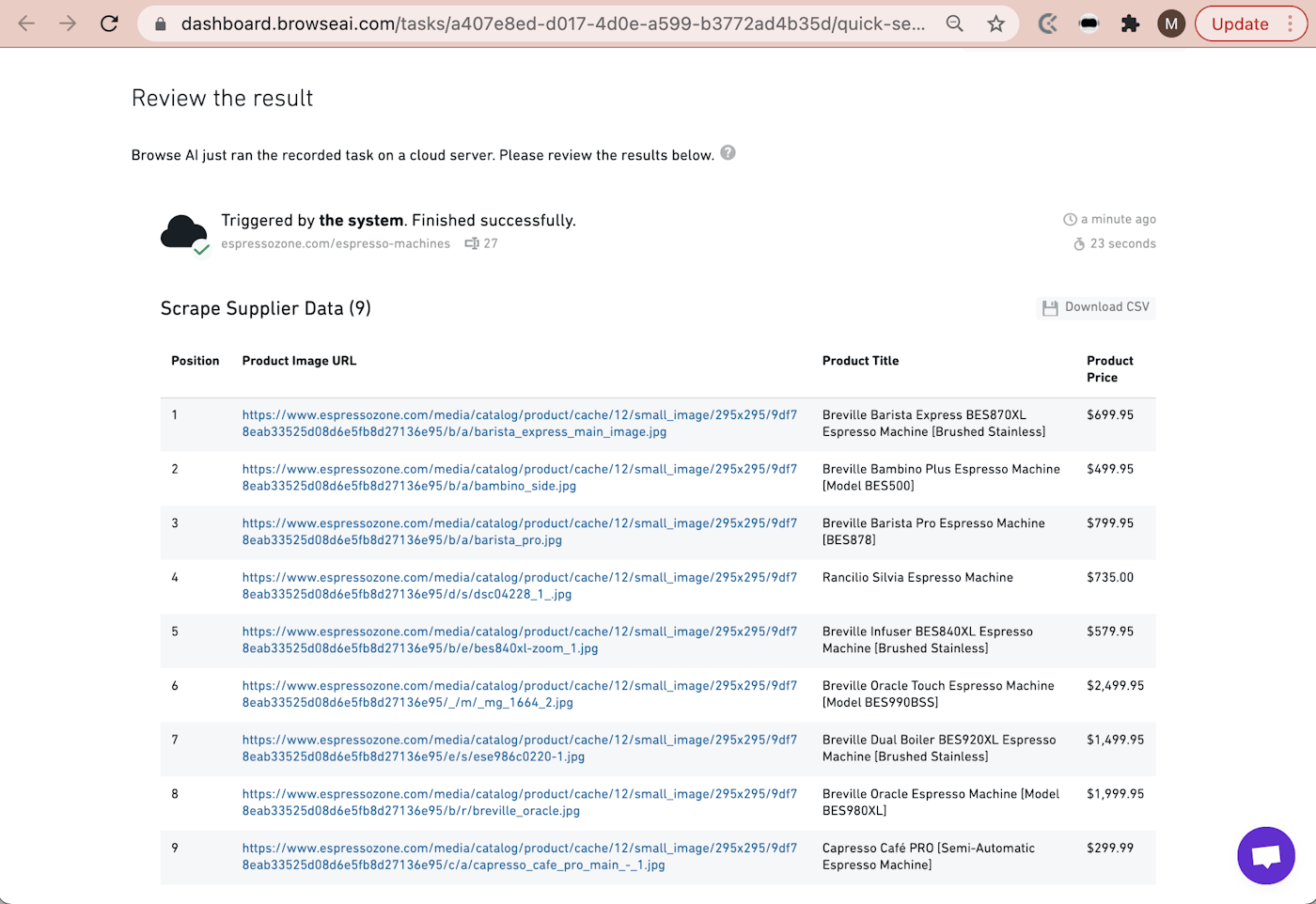
Once you press "Yes, looks good", you will be taken to the task "Overview" tab and your data extraction Robot is now set up. You can always find it under your Browse AI dashboard.
14. Let's do a one-time data extraction now and download product data as a spreadsheet: Find the "Run Task Now" form on the page, enter the number of products you want to extract in the "Limit" input, and press "Run Task".
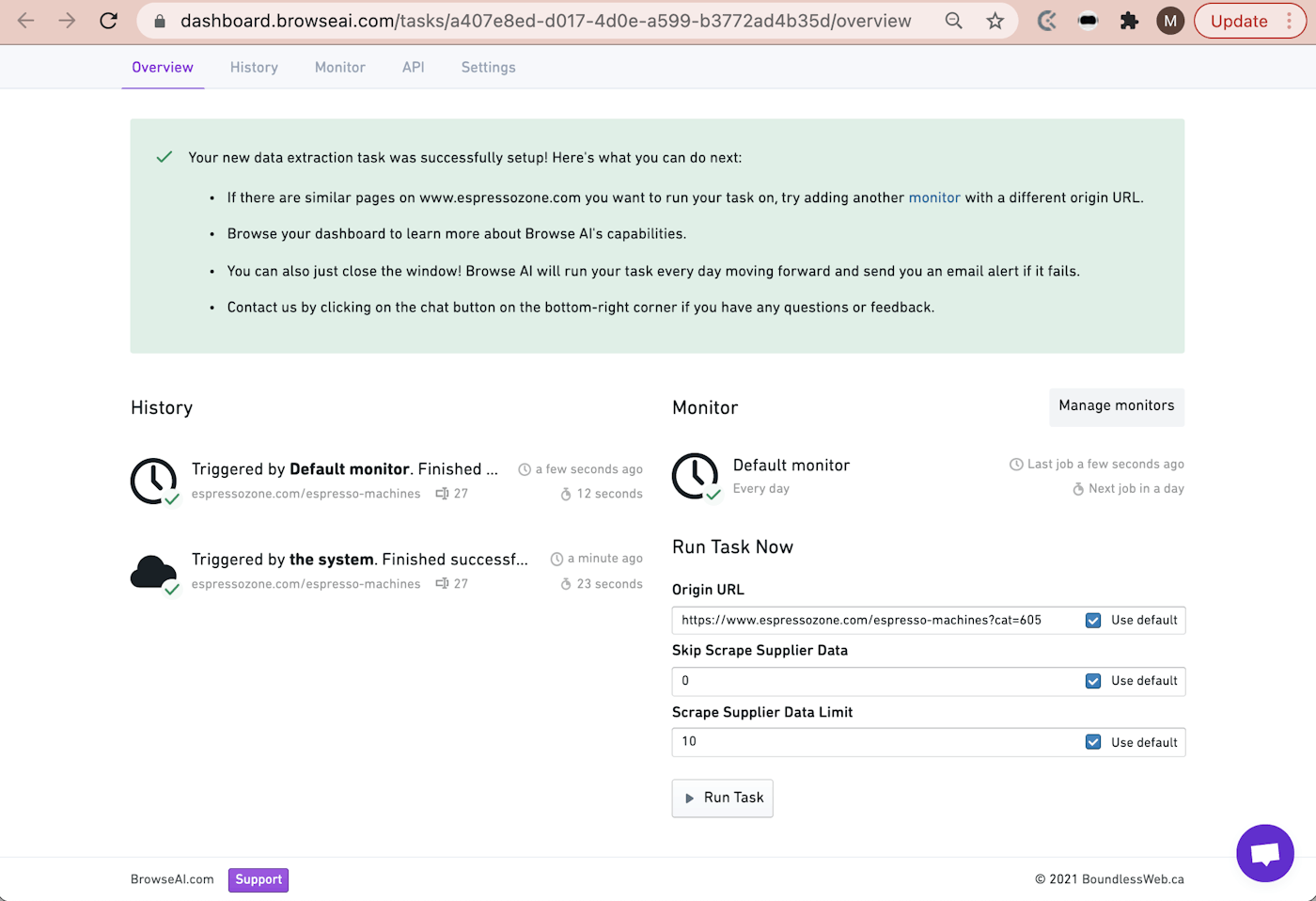
15. It will usually take Browse AI 10 to 20 seconds to extract the data and show you the final results. You will be able to download the products list as a spreadsheet by clicking on "Download CSV".
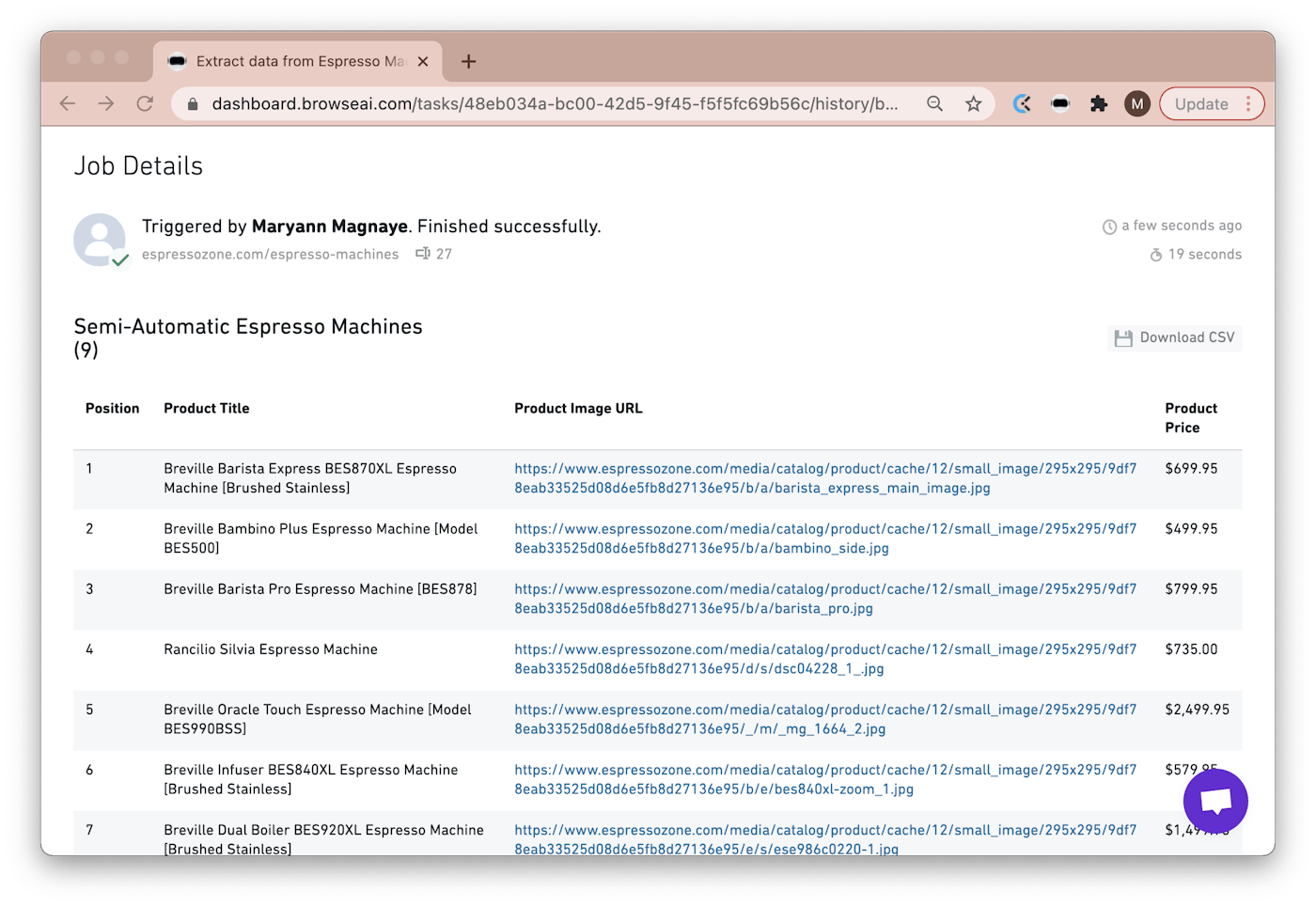
Results
Congrats! You successfully set up a custom web automation to extract data from your supplier's website on-demand with no coding!
Additional Tips
- If you're looking to do one-time data extraction on other categories on the same supplier site, use the "Run Task Now" form again but with a different category's link entered in the "Origin URL" input.
- To monitor your supplier's products and get notified when there is a change, go to the task "Monitor" tab and set up a monitor. You can add multiple monitors for different product categories by adjusting the "Origin URL".
- To get an overview of all your Robots, click on Dashboard in the page's top-left corner. You can access and edit all of your Robots at any time on any device.
- If you would like to delete or re-train a Robot, click on the task Settings tab and scroll to the bottom.
- If you would like to run your automation programmatically, sync the captured data with a Google Sheet, or Airtable with other tools using Zapier, Pabbly, or Make.com, you should see it in the task Integrate tab.
Need Help?
I hope this tutorial was helpful! If you're stuck or have any questions or feedback, my colleagues and I would love to hear from you! Just head to Support and chat online, email, or schedule a meeting to contact us!